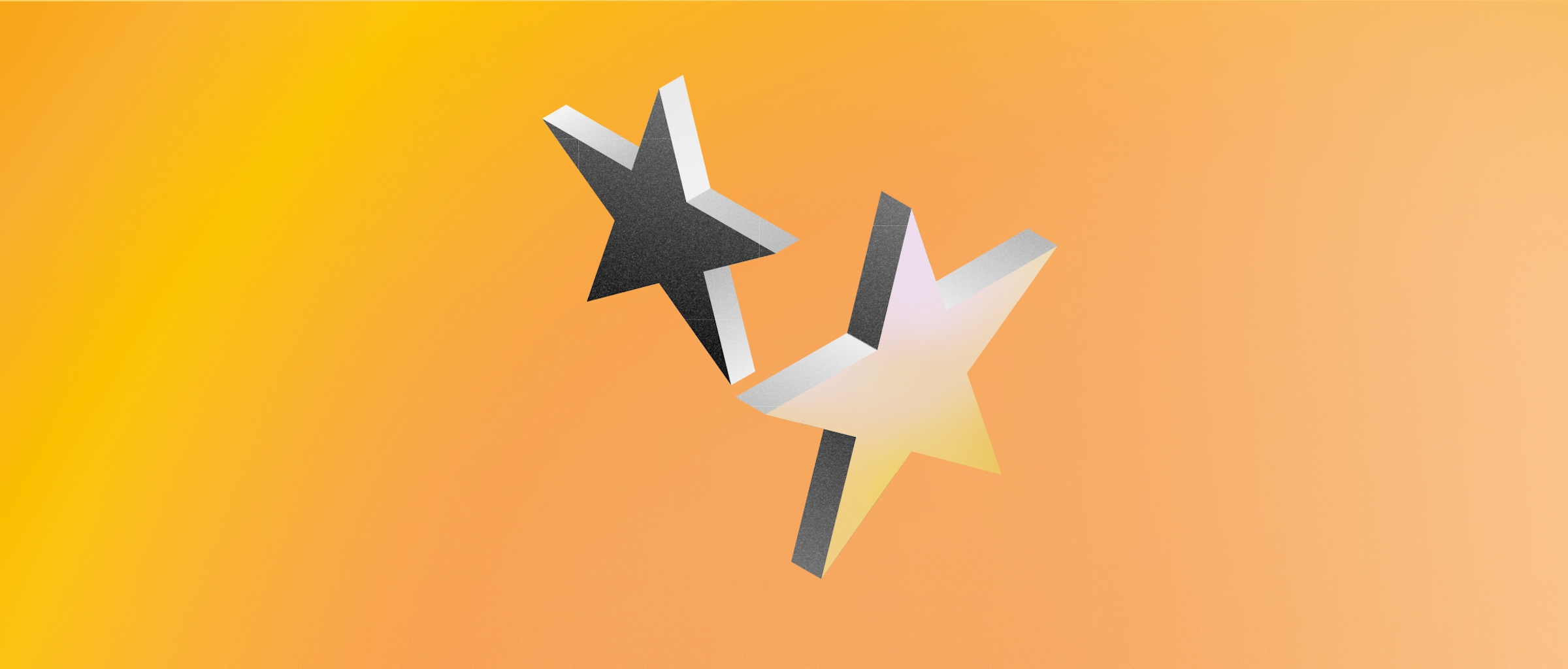
Welcome to Workspaces: Staying in sync
Keep everyone in the loop with starred updates, Libraries and a full version history
In this series, you’ll learn how to make the most of your Workspace — from organizing designs to sharing them with people inside and outside your Workspace, getting feedback or sending designs for handoff. You’ll learn everything you need to collaborate in your Workspace and take designs further.
In this post, we’ll help you stay in sync across your Workspace: from understanding how a document has evolved over time, to taking control over which versions you share with external users, and which Library updates roll out. This is the second post in our Welcome to Workspaces series. Catch up on previous posts.
Remember the days of emailing design documents back and forth, constantly worried about working on an out-of-date version, or overwriting someone else’s work? The good news is that Workspaces have all the tools you need to easily stay in sync with everyone you work with — with a complete version history for every file, and real-time collaboration so you can design alongside others and avoid overwriting their work.
Browse back through old versions with updates
With real-time collaboration in Sketch, you can work on the same document, at the same time with others, without worrying about overwriting each others’ changes. But keeping track of a document’s history, especially when there’s lots of editing activity, is important.
Every time you save or close a document, Sketch creates a snapshot of your work at that moment — this is called an update. You can see every update on the timeline next to your document in your Workspace. You can click on each update to see how your document has changed over time. Updates make it easy to understand the evolution of a document and ensure that everyone knows what the latest update is.
In the updates history, youll see the name of the person that saved the update, so you can easily ask the right person about why they took a specific decision.
Sometimes you need to go back to the roots of a document to revisit old ideas or develop concepts that were discarded at some point — you can always download an older update, work on it in the Mac app, and upload it again to your Workspace. Didn’t mean to upload it? No problem! Simply delete the update you don’t need and it’ll disappear from the document’s history.
You’ll see the latest update at the very end of the timeline, along with an upload date and the name of the person who saved it. So it’s easy to find the current version of a document, and see who last worked on it.
You can open the latest update of a document in the Mac app straight from the web app or download older updates.
Coordinate your design team’s Components with Libraries
Libraries make it easy to share Components — including Symbols, Color Variables, Text or Layer Styles — across different designs. When you share a Library, people can use and reuse any of its Components in all their documents, and you’ll always know that they’re using exactly the right ones. Editors get instant access to the Libraries in Workspaces they’re a member of, so there’s no need to invite everyone individually.
Libraries are great for large design projects and teams, where it’s important that everyone can stay up-to-date and use the latest Components. Is the company rebranding? No worries — simply update the brand colors and typography in your Library, hit Save, and it’ll send a notification to every document that uses it. Then, your team can update their Components with just a click.
You can find all the Libraries in your Workspace in the Libraries tab of the web app. From there, you can browse them, add them to Sketch or simply open them in the Mac app.
Working with Libraries is always convenient. Usually, after a feedback call I update some Components in the Library, then collaborators can quickly update the Library and check what’s changed. It helps us understand what my colleagues are working on even without contacting them.
Smaller teams can benefit from Libraries too. Think about a Marketing team that needs to constantly create assets for social media. With Libraries they can easily create a few templates for each platform, save them as a Library and reuse them time and again, across a range of campaigns.
You can turn any document into a Library in just one click from the Document Settings window in the web app.
Keeping your Libraries organized
There is no limit to how many Libraries you can sync, so feel free to add as many as you need. Even if you use a lot of Libraries, it’s easy to find exactly what you need when you’re working on a design using the Mac app’s Insert Window. Use the keyboard shortcut C to open the Insert Window, type a Component‘s name into the search bar and drag it right into your design.
You can use the search bar in the Insert Window to find what you need or browse through each of your Libraries in the sidebar.
Don’t need a Library any more? You can hide or completely remove it from your document in the Preferences window.
Get control over your updates with stars
As you work on a document and its update history gets longer, it can be hard to know which versions are the most relevant. To help people in your Workspace — and external stakeholders — jump straight to the most important ones, you can use starred updates.
Stars put you in control of what other people see (and don’t see). Workspace members and Guests with editing permissions will see the full document timeline, but Guests who are Viewers will only see starred updates.
You can use stars to safely share just the updates you want with clients, or highlight milestones in the design process. Simply mark important updates with a star, and even if a few different people in your Workspace jump in or out of a document, they’ll always know which updates to focus on.
Star updates to select which document updates you want Guests to see. You can star and unstar as many updates as you need.
Starred updates help us track down versions in a very efficient way, but it’s important that everyone in the team is aligned on the best way to use them.
Libraries and stars
Starred updates are also handy if you work with Libraries. We understand how important it is to have control over shared documents and when their updates roll out— especially in large design systems that a lot of people rely on.
When you star a Library update, we’ll roll out it out to everyone that has it installed — and until you star a newer version they won’t receive any other updates. So you can work directly on your Library without worrying about pinging everyone every time you save the document, and you can share it only when it’s ready. We’ll dive deep into starred updates and Libraries in an upcoming post, so stay tuned!
You can star any Sketch document or Library directly from the Mac app. Head to the web app if you want to unstar a document or browse the full update history.
What’s next?
In our next post, we’ll show you how permission controls can help you bring the right people into your document at the right time — with the right access. We’ll see you next week!


