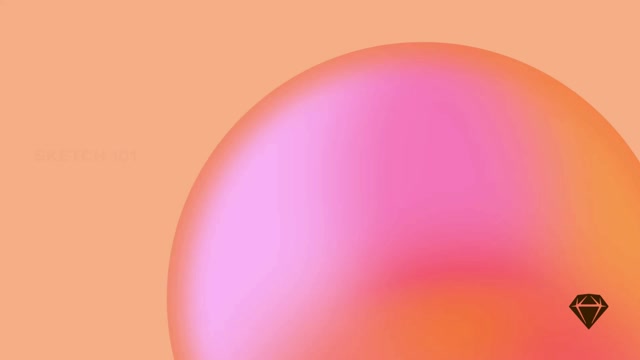Resizing layers
To adjust a layer’s height or width, drag any of its edges. To adjust both the height and width at once, you can use the corner handles.
You can resize a layer by clicking and dragging anywhere on the layer
Holding ⇧ and dragging will resize the layer proportionately, keeping its height and width at the same ratio. If you want to resize a later from its center, hold ⌥ and drag.
Keep in mind that resizing will be affected by any Resizing constraints you’ve applied.
Resizing layers in the Inspector
You can also resize a layer by selecting it and typing new dimensions in the Inspector. As you type, you’ll see a preview of how your layer will look. When you’re done, press ⏎ to apply your changes.
How to resize layers using the Inspector (v94 October 2022).
By default, resizing is anchored to the top-left corner. You can change this by entering these keyboard operators after a dimension in the Inspector’s Layer Properties fields:
| l | Scale from the left (default) |
| r | Scale from the right |
| t | Scale from the top (default) |
| b | Scale from the bottom |
| c / m | Scale from the center/middle |
You can also use the operators w,h,x, andy as stand-ins for the width, height, X, and Y of a selected layer. For example, if you set a rectangle’s height tow it will turn it into a square.
How to use the width operator in the Inspector (v91 August 2022).
The Inspector also lets you use math to resize or move layers:
| + | Add (e.g. 50+10r) |
| - | Subtract (e.g. 45-5) |
| * | Multiply (e.g. 128*2) |
| / | Divide (e.g. 960/2) |
Resizing controls in the Inspector (v91 August 2022).
You can also use percentages to change the height or width of layers relative to its group or Artboard. For example, setting a layer’s height to 10% in a 960 pixel-wide Artboard will change its width to 96px.
Finally, if you’re editing the corner radius of a rounded rectangle, you can use ; to specify a different value for each corner (e.g. 30;40;20;30).
You can click the lock icon that’s between the width and the height values or use the shortcut ⌥⌘L to make sure the layer resizes proportionately.
Resizing layers with keyboard shortcuts
For precise adjustments, you can select layers and resize them using these keyboard shortcuts:
| ⌘→ | Increase width by 1px |
| ⌘← | Decrease width by 1px |
| ⌘⇧→ | Increase width by 10px |
| ⌘⇧← | Decrease width by 10px |
You can set your own increment values for these shortcuts using the Nudging options in the Canvas tab of the Settings window.
Rotating layers
To rotate a layer, hold ⌘ and click on any of the corner selection handles to rotate it in the direction you want.
How to rotate a layer on the Canvas (v91 August 2022).